ノートパソコンのキーボードが反応しない!最初に試すべきは何?
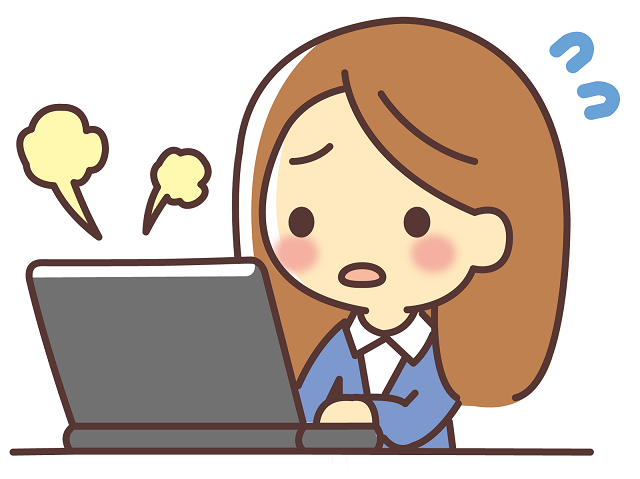
いつものようにPCやノートパソコンを起動しているはずなのに、なんか違う…
そういえば、キーボードの何のキーを押しても反応しない…
え〜ッ!パソコンの取り扱いには万全をきしているし、ましてやドリンクなんて絶対こぼしてないのに〜~~!
ひょっとしてハズレのパソコン掴んじゃった???
大丈夫です!!
もちろん、本当にキーボードが壊れてしまっている場合もありますが、意外と大したことなく復帰することもあります!
ということで、キーボードがまるで機能しないときの復帰方法や故障箇所の切り分け方、当座のしのぎ方についてまとめました。
キーボードが効かずに困っている方、要チェックです!
目次
ノートパソコンのキーボードが反応しないとき、最初に試すべきコト!
いつも、問題なく動いていたキーボードが、突然、キーボードがウンともスンとも言わなくなった!!
これって、壊れた???
早まらなくても、大丈夫です!!
そんな時、誰もが簡単に試せる方法があります!

まずは、落ち着いて、パソコンの再起動を試しましょう!!
どうでしょうか・・・
パソコンの電源をずっと入れ続けていたり、スリープモードで長期休ませすぎて使えなくなってしまった場合は、
再起動だけで、結構収まってしまうこともあるので、お試しありです。
これで、終わってしまったら、この記事、意味ないんですが・・・^^;
でも治ったのであればいいことです。また、お会いしましょう(^^)/^^^
それでも、キーボードが動かない場合
それでも、キーボードが動かない場合は場合分けをしながら、原因を追い詰めていきましょう。
まずは、押せないキーが全部なのか、一部なのか、複数なのかを確認します。
「Aのキーが効かない」とか「Bのキーが効かない」というケースの場合
もし、一個のキーや複数のキーが押せない場合はキーボードのスイッチ部分の接点不良やキーボード内部のコントロール部分の故障など、
ハード的な故障の可能性が高いです。
その場合は修理するか、修理ができない場合はどうにか間に合わせのものを用意するしかななくなります。(本記事3章をご参照ください)
「どのキーを押しても全然反応がない」というケースの場合
全部のキーが効かない場合はキーボードをPCが認識しておらず、壊れていない可能性も高いです!
諦めずに以下をためしていきましょう!
タイプ別、キーボードが反応しないときの対処法
最初にキーボードの接続タイプの確認を行ってください!
キーボードがどのようにPCに接続されているかによって、対処の方法が異なります。
そのため、まずはキーボードの接続タイプがどうなっているかを確認しましょう。
①ブルートゥースタイプ
② 専用端子タイプ (サーフェイスPCなど)
③PC埋め込みタイプ
④USBタイプ
⑤PS2タイプ
①ブルートゥースタイプの場合
![]()
まずはノートPCにとってもメジャーなキーボードからいきましょう。
2in1型のタブレットPCに多く採用されている分離型キーボードです。
iPhoneやiPadにキーボードを使う場合もこの形式ですね。
このキーボードはPCとは切り離されているので、キーボード用の電源があります。
Mini USBの充電ポートを持っていることが特徴的です。
そのため、起こりやすいトラブルとしては・・・
・キーボードの電源スイッチがOFFになっている。
・キーボードの充電が切れている。
・ブルートゥースのペアリングが切れている。
・PC内の他のデバイスと競合している。
・機器の故障
の5種類が殆どです。
では順に対処法をあげていきましょう!
・キーボードの電源スイッチがOFFになっている。
→これは、慌てずにONにしましょう。
・キーボードの充電が切れている。
→殆どのBluetoothキーボードの場合、充電しながら操作できるので、
USB電源と接続して、充電中状態で使用しましょう。
・ブルートゥースのペアリングが切れている。
→まずは、ブルートゥースマークからBluetoothの設定を起動してください。

”へ”ボタンを押しても、Bluetoothのマークが出ない場合は、BluetoothがそもそもOFFになっているので、
Windowsのスタートボタン→設定→Bluetoothとその他のデバイスから、
Bluetoothの設定をオンにしましょう。

↓

続いて、マウス、キーボード、ペンの中にBluetoothのキーボードがあるか確認してください。

マウス、キーボード、ペンの中に存在しても接続されていない場合は接続ボタンを押せば、使用できます。
ここにキーボードが表示されていない場合はペアリングを行う必要があります。
一旦、キーボードの電源をOFFにしていただき、
「Bluetoothまたはその他のデバイスを追加する」の「+」ボタンをクリックしてください。

そこでキーボードの電源を入れると、キーボードが表示されるので、
キーボードをクリックして接続します。
(認識するまでに機器によっては1分くらいかかる機器もあるので、少々長めにお待ちください。)
これで、ほとんどは使用できると思います。
・キーボードが他のデバイスと競合している。
Windows機器は時々このような動作をするのですが、
似たような機械同士でケンカをすることがあるのです。
しかも、そのケンカしている状態を覚えちゃっているので、タチが悪い。
でも対処は簡単です。
「ドライバの再インストールを行うだけです!!」
ってどうやるんじゃい??
Windowsのスタートボタンを右クリックし、デバイスマネージャーを起動します。

デバイスマネージャーの画面で、キーボードの項目をクリックして展開してください。

ビックリマークがついていたら、何かと競合しているので、そのことが原因でキーボードが動かなくなっている可能性が高いです。
ビックリマークがついていなかったとしても、動作する可能性はあるので、同じ作業を行ってください。
ビックリマークの機械を右クリック→「デバイスのアンインストール」をクリックしてください。

このとき、警告はでますが、この警告を無視して、削除を行ってください。

その後、PCの再起動を行ってください。
どうでしょう。それほど、難しい作業ではなかったと思いますが、いかがでしょう。
機器がうんともすんとも言わなくなった場合、一度、デバイスを削除して、再起動するだけで、かなりの確率で復帰するので、
「Windowsで機械がうまく動かない場合は、デバイスマネージャーで削除して起動しなおすと動くことがある」
と覚えておくと結構便利です。
②専用コネクタタイプの場合

Bluetoothタイプと並んで、最近の2in1型タブレットPCでも多く採用されているもう一つのタイプがこれです。
例えばMicrosoft Surface Proに搭載されている専用コネクタのタイプのキーボードは
別途電源をつながなくても、パソコンから給電してくれたり、Bluetoothではちょっと面倒なペアリングが要らないため、
とっても便利です。
でも、使っていると感じると思いますが、時々、キー入力ができなくなってしまうことがあります。
そんな時に確認したいポイントとしては・・・
・デバイスの競合による認識不良
パソコンをしばらく使わなかったりしたときに、久しぶりに電源を入れたりすると、認識しないことがあります。
もしくは、専用端子の接続部分を取り付けたり、外したりを高速で行ってしまったときとかも
認識しなくなってしまうことがあります。
そんな時に試したいのが「デバイスの再インストール」です。
手順自体は簡単で、以下の操作を行ってください。
Windowsのスタートボタンを右クリックし、デバイスマネージャーを起動します。

デバイスマネージャーの画面で、キーボードの項目をクリックして展開してください。

ビックリマークがついていたら、何かと競合しているので、そのことが原因でキーボードが動かなくなっている可能性が高いです。
ビックリマークがついていなかったとしても、動作する可能性はあるので、同じ作業を行ってください。
ビックリマークの機械を右クリック→「デバイスのアンインストール」をクリックしてください。

このとき、警告はでますが、この警告を無視して、削除を行ってください。

その後、PCの再起動を行ってください。
どうでしょう。それほど、難しい作業ではなかったと思いますが、いかがでしょう。
機器がうんともすんとも言わなくなった場合、一度、デバイスを削除して、再起動するだけで、かなりの確率で復帰するので、
「Windowsで機械がうまく動かない場合は、デバイスマネージャーで削除して起動しなおすと動くことがある」
と覚えておくと結構便利です。
②専用端子の接触不良
専用端子の電極部分(金色の部分)が使っているうちに汚れてきて、
接触不良を起こすとキーボードが動かなくなってしまいます。
その場合は、アルコールや少々高額ですが、接点活性剤を使って端子の部分を磨くことで、接触が改善することがあります。
磨くときは、オスの部分(出っ張りの部分)だけでなく、必ずメスの部分(受ける部分)も行ってください。
接点活性剤↓イメージ
③PC埋め込みタイプの場合

ノートPCで組み込まれているキーボードですが、埋め込まれてしまっているので、
殆ど試すことはないのですが、一ヶ所だけ簡単に確認できることがあるので、
積極的に試してみましょう!
一つの可能性として、ドライバの不良、もしくは機械の競合が考えられます。
これは、デバイスマネージャーから操作します。
Windowsのスタートボタンを右クリックし、デバイスマネージャーを起動します。

デバイスマネージャーの画面で、キーボードの項目をクリックして展開してください。

ビックリマークがついていたら、何かと競合しているので、そのことが原因でキーボードが動かなくなっている可能性が高いです。
ビックリマークがついていなかったとしても、動作する可能性はあるので、同じ作業を行ってください。
ビックリマークの機械を右クリック→「デバイスのアンインストール」をクリックしてください。

このとき、警告はでますが、この警告を無視して、削除を行ってください。

その後、PCの再起動を行ってください。
どうでしょう。それほど、難しい作業ではなかったと思いますが、いかがでしょう。
機器がうんともすんとも言わなくなった場合、一度、デバイスを削除して、再起動するだけで、かなりの確率で復帰するので、
「Windowsで機械がうまく動かない場合は、デバイスマネージャーで削除して起動しなおすと動くことがある」
と覚えておくと結構便利です。
④USBタイプの場合

デスクトップタイプのPCをご使用の方の場合は、殆どがこのUSB接続になるのではないでしょうか?
USB接続のキーボードにありがちなトラブルですが・・・
USBコネクタには引っ掛かりがないので、接触不良関係のトラブルが多いと思われます。
・もともとしっかりと挿さっていない
・ケーブルが引っ張られて、抜けかけている
・コネクタの接触不良
・USBポートのトラブル
などがあるので、コネクタを一旦抜いて、挿し直したり、
USBポートを入れ替えてみるなどを試すと、復活する可能性が高いです。
⑤PS2タイプの場合

今では個人向けのPCでは殆ど見かけなくなりました。
ても、業務用の一部のPCでは接続が簡単で安定性も高いため、
未だに使われ続けています。
なので、一応紹介しておきます。
このタイプのコネクタの場合、キーボードが紫、マウスが緑と色が分かれています。
色が分かれている!と言うことは・・・
間違えたら、まったく動きません。
なので、ありがちなミスとしては、
「マウスとの接続間違え」ですね。
しかも、面倒なのが、このPS2タイプは電源を入れた状態で挿したとしても、認識しないのです。
間違えて電源を入れてしまうと、強制的に電源を落とすしかなくなってしまいます。
windowsの場合、強制電源OFFするとHDDのデータが壊れたりするので、PCの電源を落とすためだけに一時的にUSBのマウスやキーボードを後付けして、電源を落としたいところです。
結局、USBのマウスを使うことを考えると、そうまでしてPS2を使用する機会はほとんどないかもしれませんね。
使う状況としてはお気に入りのキーボードがPS2だったとか、パソコンがたまたまPS2コネクタを持っていて、USBのコネクタの数を節約したいときくらいではないでしょうか?
PS2独特のトラブルとしては、
・PS2コネクタのPINの折れ曲がり
・コネクタの接触不良
があります。
いずれも、パソコンの電源を落とした状態でコネクタ部分を目視して、コネクタを挿し直して下さい。
何をやってもキーボードが反応しないときの対処法
上記の内容をひと通り試しても復帰しない場合は「機器の故障」が考えられます。
対処としては・・・
機器が保証内の場合
壊れた製品が保証内の場合はメーカーのサポートセンターに連絡してください。
メーカーのサポートセンタはなにげに電話がつながりにくいことがあったり、
〇〇を試してくださいとかいわれることがあります。
そのため、時間に余裕があるときに機器を目の前にして連絡することをおすすめします。
機器が保証外の場合
保証外の場合もメーカーは修理を受けてくれることもありますが、場合によっては高額になってしまう場合もあります。
その場合は、新しいキーボードを買ったほうが安くつくかもです。
PCがサポートしている接続タイプのキーボードを購入して、次回、PCを購入するまで凌いで下さい。
無線タイプの場合
PCが①②の場合は無線タイプ(Bluetoothタイプ)のキーボードを検討されてはいかがでしょう?
②の場合、PCに合った専用端子がなかったとしても、Bluetoothであれば、ワイヤレスで接続できると思います。
Bluetoothのキーボードは探せば安いのがゴロゴロでてきます(^^)
例えば、下記のキーボードなんて恐っそろしく安いです!!
|
|
有線タイプの場合
有線の接続は特別な設定がいらずに、挿すだけで認識するというのがいいですよね!
ノートパソコンの場合は間に合わせのキーボードをノートパソコンのキーボードの上に乗せて使うこともできるので、ケーブルが横に引き出せるものがあるといいですね!
このキーボードなんかは、ドライバも不要でUSBで簡単に接続できるので、いかがでしょう?
ケーブルも横に出せるので、配線も邪魔になりません。
私も一時期使用していた時期ありました^^;
|
|
キーボードが反応しないときの対処まとめ
キーボードが反応しないときの対処について、紹介してきましたが、いかがでしたでしょうか?
とにかく、まずは落ち着いて、パソコンの再起動を試してください。
再起動しても反応しない場合は、
・コネクタがあるもの → コネクタの接続確認 → ケーブルの抜き差し
・コネクタがないもの → デバイスドライバの再インストール
・無線タイプ → Bluetoothの接続確認
をベースに対処していただけたらと思います。
いずれもダメだった場合はPCの修理、もしくは間に合わせ用のキーボードを用意していただき、
PCの新規購入まで凌いでいただければ・・・と思います。
最後までお読みいただき、ありがとうございました。













以下の問題で困っています。どなたか対処策を教えてください。
兆候:1時的に、NPC(Dell Vostro3750)の裏面が熱くなったので、シャット
ダウンした。その後に起動させたが、下記の症状が現れ、正常に作動しなく
なった。解体し放電操作やクリーニングを行ったが、症状は変わらない。
(症状1) NPCのタッチパネルのマウスは正常に作動している。
(症状2) NPCのキーが正しく作動しない。上から3列目の以下の
[ A, S, D, F, J, K, L, : ]のキーだけが反応しない。
(症状3) 今まで併用していたUSBポート接続では、
(a) 外付けHDやUSBメモリーは正常に作動する。
(b) 正常に作動していたマウスが全く作動しない。
(c) 正常に作動していたキーボードを押すと、全てのキーで
認識音が鳴り作動はしない。
お世話になっております。
ATAKENAK様がどの程度、確認されたか存じ上げませんので、対処が被ってしまったら申し訳ないです。
その前提でお話ししますと、マウスやキーボードを正常なものと入れ替える際なのですが、PCの電源をシャットダウンしてから行ってますでしょうか?
PCの電源が入ったままで、USBがホットプラグ対応だから・・・と付け替えても、状況は変わらないと思います。
どうしても、電源を入れたままで、キーボードによる操作が必要な場合は、Windowsのアクセサリ内にある、ソフトウェアキーボードで入力するのがお勧めです。
電源を落としてから正常品に入れ替えても、状況が変わらないのであれば、マザーボード内のキーボードのコントローラのトラブルを疑います。
その場合、まずは、デバイスマネージャにてキーボードのデバイスを選んで、全て削除し、再起動を行います。
これでも、キーの認識が変わらないようであれば、マザーボードのボード故障が疑われるので、DELLですと、ハードウェア診断を行います。
いわゆるDiagnosticという診断です。
電源をいれて、F12か何かを連打すると出てくる機能です。
(ここは機種によっても違うので、手順は機種名とdiagで検索をかけたらわかると思います。)
これで、問題があれば、メーカ修理という流れだと思います。
御参考になりましたら、幸いです。