アップルウォッチのSuica設定と使い方。VISAでの登録とチャージは?
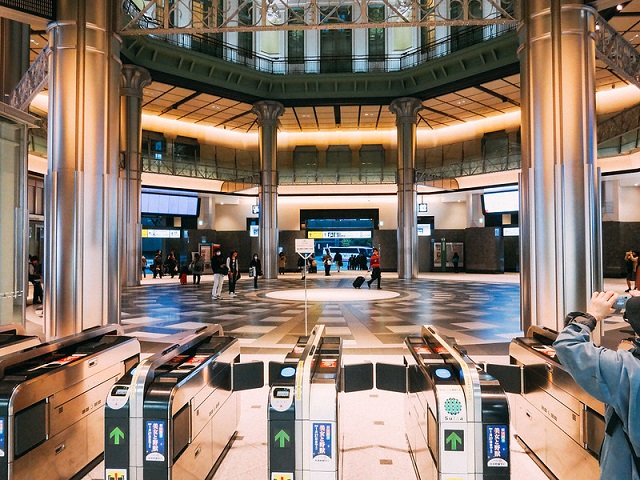
電子マネー払いをすると、ご存知の通り、ポイント還元がありますよね。
筆者のスマホはiPhone 6s Plusのため、アップルウオッチを使って、
Suicaを登録して使っています。
でも、カードがVISAブランドだったため、実際に登録してみると、意外とハマりました。
皆様、二の足を踏まないよう、登録手順についてシェアします。
古いiPhoneでアップルウオッチをつかってSuicaを使いたい方、要チェックです。
目次
Apple WatchでSuicaをVISAで登録する手順
いきなりですが、
iPhoneのウオレットアプリ(Apple Pay)は使用できません。
これが分からなかったため、筆者もかなりハマったので、皆さんも注意してください。
VISAのカードでSuicaをアップルウオッチに登録する方法について説明していきます。
ちなみにiPhoneは6s Plusです。
6sも含めそれより前のiPhoneでも参考になると思います。
iPhoneでSuicaを発行する
まず、最初にiPhoneでSuicaを発行する必要があります。
iPhoneにてアップルストアでSuicaアプリをダウンロードして下さい。

アプリを起動し、Suica発行もしくは右上の+ボタンをタップして下さい。
どのようにSuicaを発行するのか、選択肢が表示されます。
コマンドとしては「取り込み」もあるのですが、
iPhone 6s 、6splusも含め、それよりも前のiPhoneにはFeliCaが内蔵されていないからだと思いますが、取り込みはできません。
でも、正直取り込みって微妙な感じがしますよね。
カードのSuicaを取り込んだら、そのカードのSuicaは二度と使えなくなってしまうので・・・
でも、保証金は消えません。保証金はモバイルSuicaに取り込んだ際、チャージ分として追加されるとの事です。
というわけで、6sや6sの方は迷わず、Suicaの発行を行いましょう。
ここで発行手続きをタップするのですが、どのSuicaにするのか?選択肢が3つ存在します。
・My Suica(記名式)
・Suica定期券
・Suica(無記名)
定期券にSuicaを使用する場合は真ん中でもいいですが、定期が無い場合、
My SuicaとSuicaではどちらを使用するか???
これは、迷わずMy Suica(記名式)を選んで下さい。
何故か???
端末にトラブルがあったときに、Suicaの再発行ができないのです。
トラブルが無かったとしても、SuicaはiCloudに紐付いています。
ということは、iCloudからログアウトしてしまうと・・・
ハイ!Suicaは消えてしまいます・・・(オーマイゴッド!!)
そんなとき、My Suica(記名式)であれば、バックアップが事務局にあるので、
簡単に復活できます。
でも、無記名のSuicaの場合は・・・
バックアップがないので、データの復活のしようがないのです。
ということで、ここは「My Suica」を選択して進んで下さい。
Suicaに名称をつけていただき、支払い方法を選択して下さい。
VISAカードではApple Payは使用できないので、「クレジットカードを登録する」を選んで下さい。
必要なカード情報を入力し、最低1000円のチャージを入金し、手続き完了です。
アップルウオッチにSuicaを登録する
iPhoneにSuicaを発行したら、続いてアップルウオッチにSuicaを登録しましょう。
iPhoneではWalletアプリは使用できませんが、
アップルウオッチではWalletアプリが使えるので、これを使用します。
ちなみに操作はiPhone上のWatchアプリから設定するので、注意してくださいね。
Apple Watch上で操作しても、そんなの出てこないし・・・となります。ハイ!
で、登録手順です。
Watch上の支払い用カードにMy Suicaを登録します。
Watchアプリ内にある、ウォレットアプリを起動してください。
「カードを追加」のコマンドにて、Apple Payで「続ける」に進んで下さい。
カードの種類にて交通系ICカードでSuicaを選択して下さい。
Suicaアプリに登録したMy Suicaがあるはずなので、これを選べば完了です。
さらに、自動的にエクスプレスカードにMy Suicaが登録されるので、
いちいちウォレットアプリでSuicaを選ばなくても、かざすだけで決済が完了します。
VISAカードでのSuicaチャージはどうする?
以上でアップルウオッチでSuicaを使用する設定は完了です。
でも、VISAのカードの場合、「基本的にApple Payは使用できない」ということを覚えておいて下さい。
なので、アップルウオッチのウォレットアプリからはチャージができません。
(ダイヤルを回すと100円単位でチャージできて便利なんですけどね・・・┐(´д`)┌)
というわけで、チャージはどこから行うのか?
iPhone上のSuicaアプリから行います。
Suicaアプリを起動して下さい。
入金(チャージ)をタップします。
金額を設定し、カード番号をタップします。
20~30秒程度でチャージが完了します。
正直、この20~30秒のディレイちょっとウザいです。
大丈夫かな・・・と思って心配するくらいになったその時、数字がモモモモモ・・と上がってくる感じです。
払おうとして、チャージボタンを押しても、レジ前で後ろに並んだ列を気にしながら、フリーズするハメになるので、
残額は余裕をもってチャージしておきましょう!
Apple Watch上のモバイルSuicaの実際の使い方
準備に時間はかかりましたが、あとは使うだけですね。
どう使うのかについて説明していきます。
駅の改札での使い方
改札口でアップルウオッチをかざすだけで、通過できます。
ちゃんと入札できたかどうかは、腕に若干の反応があるので、わかると思います。
心配な場合は、アップルウオッチの表示をみると、
Suica画面に「交通機関」と表示されていれば、OKです。
実は筆者の場合、一番最初に、エクスプレスカードに登録されていなかったからなのかなのか?
なんだかわからなかったのですが、最初の一回のみ入札時に反応がなかったです。
かなり焦りましたが、落ち着いてウォレットを表示して、
アップルウオッチの右下のボタンをダブルクリックして、事なきを得ました。
そこから先はもう数十回使用していますが、なにもしなくても、そのままかざすだけで、問題ないです。
それと、左手にアップルウオッチをしていると、改札は右側なので、少々やりにくいかもしれません。
でも、改札は必ずしも、正面を見て通過する必要はないので、斜め右を向いて読み取り機に近づければ、左手でも十分通過できます。
コンビニやSuicaに対応しているお店での使い方
「Suicaでお願いします」と店員に言って、アップルウオッチを読み取り機にかざすだけで、OKです。
長袖のシャツとかを着ている場合、あえて袖をまくる必要はありません。
(チャージが足りないと、台無しですが・・・^^;)
ファミリーマートの場合はTカードとも併用が可能です。
Tカードをスキャンしてもらった後で、Suicaで決済して下さい。
逆はできないので、注意して下さい。
自販機での使い方
Suica対応の自販機で、先に商品を選んでから、読み取り機にアップルウオッチをかざして下さい。
残額を見る目的で、商品を選ばずにアップルウオッチをかざすと、チャージ残金が表示されます。
ま、Suica残額はアップルウオッチのウオレットアプリでも確認できるので、あえてやる必要もないですが・・・
Apple WatchでVISAカードでのSuica使用のまとめ
VISAカードでApple Watchにsuicaを登録して使用する方法について説明してきましたが、如何でしたでしょうか?
iPhone上のウォレットアプリを使用して登録しようとするとハマるので、気をつけてください。
まとめると
・iPhone上ではsuicaアプリのみ使用可能(Walletアプリは使用不可)
・iPhone上のWatchアプリでは「WalletとApple Pay」設定にてSuicaの追加が可能
・Apple Watchではチャージ不可。チャージはiPhone上のSuicaアプリから行う。
と覚えて頂けたらと思います。(ちょっとややこしいですが・・・)
最後までお読み頂き、ありがとうございました。



















コメントフォーム