ワードプレスで出ているエラーの原因は?warningって何?
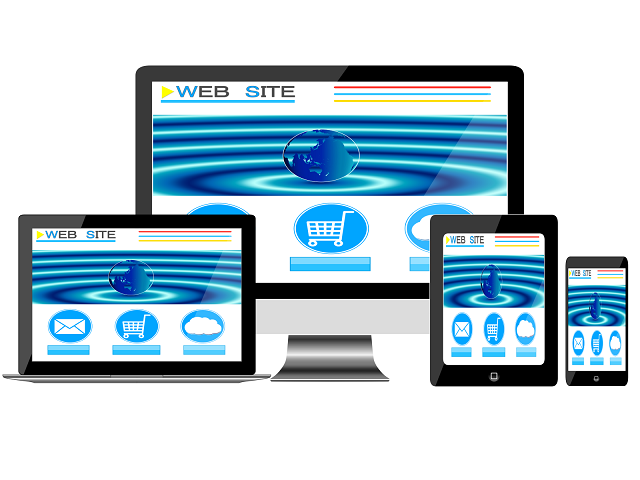
こんにちは!PCとむです^^
では早速ワードプレスサイトをササっと立ち上げて、ブログ記事を投稿しよう!!
と思ったのですが、いきなりの急ブレーキ!!
なんか、warningのエラーが上下に出て、気持ち悪い事になっています(´;ω;`)
サイトを立ち上げようとして、同じところでつまづいている方もいらっしゃるかもしれないので、
対処法についてシェアします。
WPのワーニングで悩んでいらっしゃる方、要チェックです。
目次
ワードプレスで出ているエラーの原因は?warning?
で、私のサイトを作った時に表示されたエラーはこんな感じで表示されました。

表示されている、上下のエラーはどれも、次のメッセージになります。
Warning: Use of undefined constant user_level - assumed 'user_level' (this will throw an Error in a future version of PHP) in /home/ユーザ名/ドメイン名/public_html/wp-content/plugins/ultimate-google-analytics/ultimate_ga.php on line 524
この文章が表示されていました。
正直、私の方、ワードプレスは不慣れなので、ハッキシいって面食らいました(´;ω;`)
でも、先に進まねば・・・
ということで、よく分からないエラーを読んでみることにしました。
undefined・・・version of PHP・・・サイト名・・・plugin・・・google analytics・・・line 524
なになに・・・
- 何かが定義されていないらしい・・・
- PHPのバージョンがかかわっているらしい・・・
- プラグインでグーグルアナリティクスが影響しているらしい・・・
- 何かの524行目がエラーの正体らしい・・・
でも、よくわからない・・・
ということで、ひたすら、ググります!
探してみると、知恵袋にありました!
知恵袋対処法→
オッ!ひょっとして、ドンピシャじゃないか???
知恵袋の内容としては・・・
Best AnswerにはPHPのバージョンが7.2になっている事が原因ではないか・・・とのこと。
で、対処法としては、Google Analyticsのプラグインの記述の変更が必要!!
でも、PHPのバージョンなんてどうやって確認するんだ?
プラグインの記述変更なんてやったことねーぞー(*´з`)
ワードプレスって、ヘタに記述をいじるとログインすらできなくなってしまうこともあるので、
ちょっとドキドキです。
(なにげに何度か二度と復帰しない状況になった経験あります^^;)
ワードプレスでエラーの出ている環境は ?
とりあえず、今回の私のサイトの環境を記載しておきます。
恐らく、同じケースの場合、間違いなく出るんじゃないかと・・・
私のワードプレスのサイトは
- テーマが「 Stinger8 」です。
- Google アナリティクスのプラグインは「 Ultimate Google Analytics 」です。
- サーバーは「 Xserver 」です。
後は、PHPのバージョン確認ですが、これが、皆さん色々とホームページにアップしてくださっているのですが、
WPレベル1の小生には難しすぎた・・・(*´з`)
でも、環境を確認せずにエイヤーとやって、何かあったらシャレにならないし・・・
やっと見つけた超簡単なPHPのバージョン確認方法
結局PHPのバージョンを見つけたのは、レンタルサーバーのサーバーパネルでした。
もともと、XserverからWordPressをインストールしたから、ここにあるんじゃないの?
と思ってみたところ、案の定、ありました!!
ちなみに現在のPHPのバージョンは7.2でした!
正にビンゴです。
PHPバージョンの表示手順は以下になります。
- サーバーパネルにログインしてください。
- 設定対象ドメインを確認したいドメイン名にします。
- PHPバージョン切替をクリックします。

- 確認したいドメイン名をクリックします。

- PHPのバージョンが表示されます。

あとは知恵袋の記載の様に忠実に修正を加えるだけです。
変更の際は念のため、バックアップを取ってから作業していただくことをおすすめします。
変更手順は以下になります。
- ダッシュボードのプラグインからプラグイン編集をクリックしてください。

- ドギつい確認メッセージが出ますが、勇気を絞って「確認しました」をクリックしてください。

- 編集するプラグインからUltimate Google Analyticsを選択してください。

- 問題の524行目を表示させてください。

- 以下の記載を変更します。
変更前)
if (!user_level) {
↓
変更後)
if (empty($user_level)) {
と変更してください。
- 「ファイルを更新」をクリックしてください。
- ファイルの更新が終わったら、早速サイトをチェックしてみましょう!
ワードプレスのワーニングまとめ
ワードプレスのワーニングの対処について、まとめてみましたが、如何でしたでしょうか?
私と同じバージョンのPHPでワードプレスをインストールし、Ultimate Google Analyticsのプラグインを使用しているのであれば、ほぼ対処可能だと思いますので、皆様の健闘を祈ります。
最後まで、お読みいただき、ありがとうございました。








コメントフォーム