スキャンしたPDFやJPG容量を小さくするには?画質はどうなる?
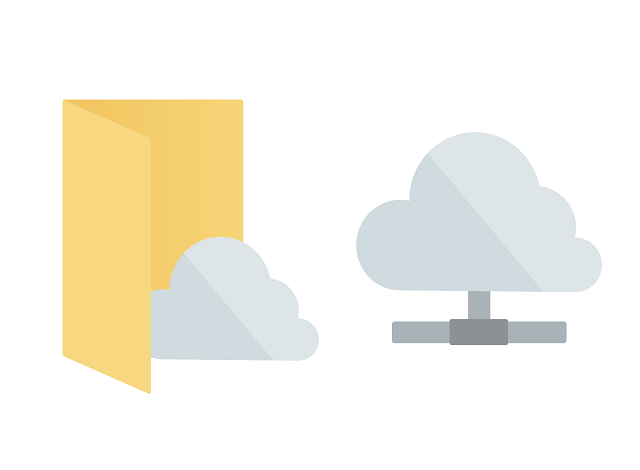
自炊データって結構容量大きいですよね!
私のご愛用の漫画も1冊丸ごと自炊すると、130MByteもの容量があります。
130MByteって結構な容量ですよね。
例えば、Dropboxに保存しようとした場合、Dropboxの無料使用の場合、2.0GByteしか容量ないので、
2.0 ÷ 0.13 = 15.38冊
ちょっと物足りない感は否めません。
もっと大容量のクラウドドライブを使用してもイイのですが、データの圧縮や縮小ができれば、
容量をいたずらに浪費しませんよね。
ということで、ここでは、データを縮小してキャパを増やす方法についてシェアしようと思います。
DropboxやGoogleドライブの容量が心許ないと感じられている方、要チェックです。
スキャンしたPDFやJPG容量を小さくするには?
自炊資料の容量を縮小する元データですが、ここでは、自炊したときにJPGのデータを作成したときの方法について説明します。
PDFについては直接PDFの容量を小さくするのではなく、JPGデータの容量を縮小して、
縮小したJPGデータをPDF化する方法で行います。
既にPDFのデータしか持っていらっしゃらない方は、前回コチラの記事で紹介した、画像梱包のアプリを使用して、
一度JPGに変換してから行ってください。
(右側にあるタブを梱包→開梱に切り替えてドラッグするだけです)
ん、今のもっているファイルがJPGかPDFか分からない???
大丈夫です。
ファイルを右クリックしていただき、プロパティを左クリックして下さい。
「ファイルの種類」の所にJPGファイルの場合は「JPGファイル(.jpg)」と書いてあるので、判断できます。

逆に「PDFファイル(.pdf)」となっていた場合はPDFですね。
他の可能性として、
「圧縮 (zip 形式) フォルダー (.zip)」となっていた場合は、JPGファイルが圧縮されている可能性が高いので、
一度、ダブルクリックして、解凍してください。
解凍したデータで、同じようにファイルの種類を確認してください。
JPGのファイルの準備ができたら、次に進みましょう!
JPGの画像を圧縮する方法は?
実際には圧縮というよりは、画像の縮小になります^^;
JPGファイルをツールを使って縮小します。
私が使っているツールは「縮小専用」という名前のフリーソフトになります。
このフリーソフト、インストール不要で実行ファイルをダブルクリックするだけなので、結構便利です。
ダウンロードしたら、解凍していただくと、黄色いアイコンが現れます。
このファイルをダブルクリックするだけで、縮小専用のアプリが起動します。
ここで、最大ピクセルサイズを指定します。
ちなみに、私の場合、ここでピクセルサイズ640×640を指定することが多いです。

アプリの「画像ファイルをここにドラッグ&ドロップしてください」のところに、
JPGファイルをマウスでドラッグすれば縮小ファイルが出来上がります。
もちろんですが、JPGファイルをまとめて選んで、ドラッグすることもできます。
その場合は最初の画像を選んだあと、
Shiftボタンを押したまま、終わりのデータをクリックすれば、まとめて選ぶことができます。
出来上がったファイルは同じフォルダの中の”Resized”の中に保存されているので、
ココでこのフォルダを右クリックしていただき、プロパティを選んでください。
例えば、130MByteのファイルがなんと・・・43.7MByte
大きさがほぼ3分の1になりました!

かなりのボリュームが減りました!!
しかも、この大きさであれば、50MByte以下なので、PDF化して、そのままkindleのパーソナルドキュメントに保存することも可能です。
っと、ちょっと待ってください。
データは確かに縮小されましたが、縮小した結果、見たいものが見えなくなってしまっては意味がありません。
というわけで、少々面倒ではありますが、DropboxやGoogleドライブに送る前に次の事を確認することをお勧めします。
気になるのは画像を圧縮するときの画質!
そうです!!
画像の質が落ちすぎて、見たいものが見えなくなってしまっては意味がないので、
最後にパソコン上で、出来上がったファイルを開いてチェックしてみましょう。
出来上がった縮小されたファイルをダブルクリックするか、右クリックしてアプリから開く→映像再生用のアプリ
(windows photo Viewer、ペイント、フォト)で再生を行ってください。
画質のクオリティをココでチェックしてみましょう。
文献の形にもかなり影響しますが、たとえば、私が体験している感覚的には、
漫画の場合、普通に書いてある文字は若干崩れていても、充分見えます。
ただし、640 × 640の画質にしてしまうと、漢字の読み方の小さな文字はつぶれてしまっていることも多いです。
イメージはこんな感じです。

読み方だいたいわかるし、小さな文字は分からなくてもOK!!
という場合は、このまま進めていただいて、OKです。
いや、それでは困る・・・という場合はさらに上の
800 × 800
1024 × 1024
1280 × 1280
の画質を選ぶといいでしょう。
縮小率は落ちますが、より現物に忠実に見える様になります。
自炊データの縮小化のまとめ
自炊本の縮小化について、まとめてきましたが如何でしたでしょうか?
多少、画質は落ちますが、自分で落ち具合を確認でき、ディスクの節約になることは間違いないので、
高額なクラウドドライブへのアップデートをする前に、一度確認してみては如何でしょうか?
最後までお読みいただき、ありがとうございました。
→自炊に関する記事一覧はコチラを参照ください。








コメントフォーム